Creating New Users
You can add users using the New User button. The newly created user will then be added to the data table.
Click on the Add New User button.

Fill in the User Information and set at least one user role for the user.
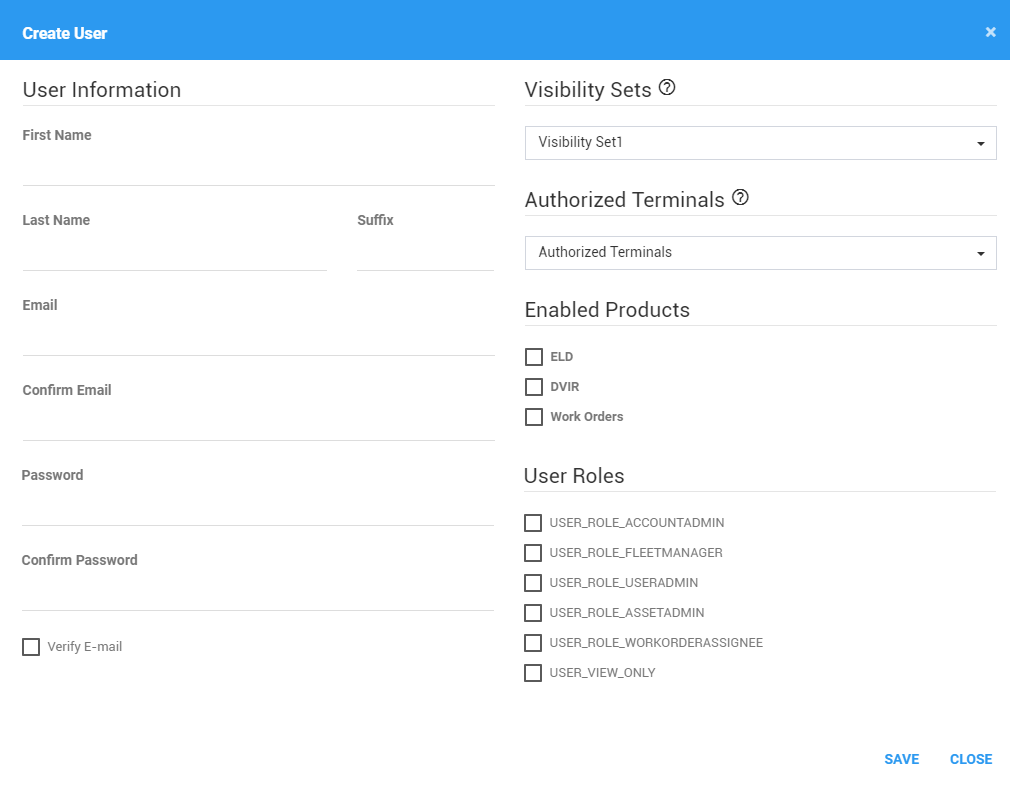
Notes:
Check the ‘Verify E-mail’ option to be able to have an email sent to the user’s email address with regards to the login process.
Click the help icon to show the tooltip.

When creating a user, all Available Visibility Sets are selected by default. Available Visibility Sets are limited to the visibility sets the currently logged-in user has access to if it only has PERM_IS_USERADMIN
Set the user’s role, you may or may not check all the available roles.
User Role Definitions:- USER_ROLE_ACCOUNTADMIN - Indicates if a user is an account admin. An account admin has overall access to the account.
- Can manage Accounts that are under his/her own account.
- Can manage Driver Statuses, Driver Logs, Locations, Violations, Unidentified Driving Events, Reports, DVIR History, Malfunctions and data Diagnostics and Log Edits.
- An account admin has access to the following administrative pages: Accounts, Account Settings, Alerts, Branding, User Profile, Users, User Roles, Drivers, Driver Exceptions, Equipment Management, Terminals, DVIR Forms, Form Setups, Button Editor, License Management (for accounts with license functionality) and User Interface
- USER_ROLE_FLEETMANAGER - Indicates if a user is a fleet manager. A fleet manager has access to users, equipment, terminals and DVIR form information.
- Can manage Driver Statuses, Driver Logs, Locations, Violations, Unidentified Driving Events, Reports, DVIR History, Job Sites and Work Orders.
- A fleet manager has access to the following administrative pages: Alerts, User Profile, Users, Drivers, Equipment Management, Terminals, DVIR Forms, and User Interface.
- USER_ROLE_USERADMIN - Indicates if a user is a user admin. A user admin has access to users’ information.
- Can manage Driver Statuses, Driver Logs, Locations, Violations, Unidentified Driving Events, Reports, DVIR History, Job Sites and Work Orders.
- A user admin has access to the following administrative pages: Alerts, User Profile, Users, Drivers, and User Interface.
- USER_ROLE_ASSETADMIN - Indicates if a user is an asset admin. An asset admin can manage the account’s equipment.
- An asset admin has access to the following administrative pages: User Profile, Equipment Management, User Interface.
- USER_ROLE_WORKORDERASSIGNEE - Indicates if a user is a work order assignee. A work order assignee can be assigned work orders from the portal. Actions that can be performed by a work order assignee include:
- Cannot login to portal.
- Can login, view, create, update and delete only his/her own records in the mobile app.
- USER_VIEW_ONLY - Indicates if a user has VIEW ONLY permissions. A user with all the view permission can perform the following:
- Can login to portal.
- Can view Driver Statuses, Driver Logs, Locations, Violations, Unidentified Driving Events, Reports, DVIR History, Malfunctions and data Diagnostics, Log Edits, Job Sites and Work Orders.
- Can view the following administrative pages: User Profile and User Interface.
- USER_ROLE_ACCOUNTADMIN - Indicates if a user is an account admin. An account admin has overall access to the account.
Select Authorized Terminals for the user. This will be used in the Drivers Page and Violations Page when filtering for terminals.
Select Enabled Products for the user. Only the enabled product(s) will be available for this user.
ELD
DVIR
Work Orders
Click on the Save button to save the User. You can also click on the X button to cancel adding the user.

Filtering Users
Select a filter from the All Users drop-down.

The Users table will then be updated to only show the user/s with the specified filter.
Searching Users
Type the Name or the Email Address of the User in the Search text field.

The Users table will then be updated to only show the user/s with the specified first name.
Sorting Users
The records can be sorted by the following fields:
Name
Email
Authorized Terminals
Click the column header title in order to sort the records either in ascending or descending order.

The Users table will then be updated with the records sorted according to the column header that was clicked.
Was this article helpful?
That’s Great!
Thank you for your feedback
Sorry! We couldn't be helpful
Thank you for your feedback
Feedback sent
We appreciate your effort and will try to fix the article